- Excel 2016 Get To The Backstage Area
- Excel 2016 Get To The Backstage Areas
- See Full List On Tutorialspoint.com
Where is Document Properties in Microsoft Excel 2007, 2010, 2013, 2016, 2019 and 365
If you have installed Classic Menu for Office
7 Reinstalled Office 2016 stand alone using the downloaded click to install application. 8 Registered and validated. Backstage is still there and when I run Excel 2016, there is mention of Office 365 anywhere. I'm enclosing a snapshot of the fact that Excel doesn't have any mention of Office365. Anything else you need from me? A Microsoft Excel test is a pre-employment hiring assessment that employers use during the recruitment process to check how proficient candidates are with Microsoft Excel. Spreadsheets allow users to input and analyse data efficiently, and are used in all kinds of office jobs; as such, Microsoft Excel Assessment Tests are becoming increasingly common.
One way to access Help resources in Excel is to point to a button on a tab and then press this function key. By default, Excel 2016 workbooks are saved as. All formulas in Excel begin with. The equals sign (=). Information created in Excel is saved in a file called a. Excel Backstage View is the area in Excel program window where you can manipulate the properties of Excel file itself. To open Excel Backstage View, click 'File' Tab in Excel Ribbon, as shown in below image. Excel Backstage View is opened, as shown in below image. Similarly, how do you get backstage view in Word? Start Backstage with the File tab. The Backstage view has been introduced in Excel 2010 and acts as the central place for managing your sheets. The backstage view helps in creating new sheets, saving and opening sheets, printing and sharing sheets, and so on. Getting to the Backstage View is easy. Just click the File tab located in the upper-left corner of the Excel Ribbon.
If you do not have Classic Menu for Office
How to Bring Back Classic Menus and Toolbars to Office 2007, 2010, 2013, 2016, 2019 and 365? |
Familiar way to find out the Document Properties if you have Classic Menu for Office
Classic Menu for Office will bring back the familiar user interface of Excel 2003/XP(2002)/2000 into Microsoft Excel 2007/2010/2013. You can easily find out the Document Properties in Excel 2007, 2010, 2013, 2016, 2019 and 365 following your use habit adopted in Excel 2003. There are two methods to find out the Document Properties if you have Classic Menu for Office:
Excel 2016 Get To The Backstage Area
The Document Properties in File menu if you have Classic Menu for Office
- Click the Menus tab;
- Click the File drop down menu;
- Then you will view the View Document Properties item, you can get it from figure 1 easily.
Figure 1: View Document Properties in File Menu
- Click this item, you will view the Workbook Properties dialog box. In the dialog box, you will view the workbook properties.
- Click the Summary tab;
- Then you will view the document properties of current workbook.
Figure 2: Document Properties dialog box
The Document Properties in View menu if you have Classic Menu for Office
- Click the Menus tab;
- Click the View drop down menu;
- Then you will view the Properties item at the bottom of View drop down menu list.
Figure 3: Properties in Edit Menu
Click the Properties item, the Document Properties panel will be added between Ribbon and workspace. In the Document Properties panel, you can easily view and edit workbook Author, Title, subject, keywords, status, commands, and more. The figure 4 may help you more:
Figure 4: Document Properties Panel
Find out the Document Properties in Ribbon if you do not have Classic Menu for Office
View Document Properties in Excel 2010/2013/2016/2019 Ribbon if you do not have Classic Menu for Office
- Click the File tab and get into backstage view;
- Click the Info button at left bar;
- Then you will view the document properties at the right panel.
Apart from viewing document Properties in backstage view, there are two more options with the Properties button. Click the Properties button, and you will view Show Document Panes item and Advanced Properties item.
- Click the Show Document Panel item under Properties button, you will view the Document Properties Panel is added between Ribbon and workspace, just as figure 4 shows.
- Click the Advanced Properties item under Properties button, you will view the Workbook Properties dialog box. Under the Summary tab, you can view and edit current workbook properties, just as figure 2 shows.
Figure 5: Document Properties in Excel 2010 backstage view
View Document Properties in Excel 2007 Ribbon if you do not have Classic Menu for Office
- Click the Office Button;
- Click the Prepare button at left bar;
- In the right panel, click the Properties button;
- Then you will view the Document Properties Panel as figure 4 shows.
Figure 6: Document Properties in Excel 2007 Ribbon
Classic Menu for Office
Brings the familiar classic menus and toolbars back to Microsoft Office 2007, 2010, 2013, 2016, 2019 and 365. You can use Office 2007/2010/2013/2016 immediately without any training. Supports all languages, and all new commands of 2007, 2010, 2013, 2016, 2019 and 365 have been added into the classic interface.
Classic Menu for OfficeIt includes Classic Menu for Word, Excel, PowerPoint, OneNote, Outlook, Publisher, Access, InfoPath, Visio and Project 2010, 2013, 2016, 2019 and 365. |
Classic Menu for Office 2007It includes Classic Menu for Word, Excel, PowerPoint, Access and Outlook 2007. |
Screen Shot of Classic Menu for Excel
- MS Excel Basics
- Editing Worksheet
- Formatting Cells
Excel 2016 Get To The Backstage Areas
- Formatting Worksheets
- Working with Formula
- Advanced Operations
- MS Excel Resources
- Selected Reading
The Backstage view has been introduced in Excel 2010 and acts as the central place for managing your sheets. The backstage view helps in creating new sheets, saving and opening sheets, printing and sharing sheets, and so on.
Getting to the Backstage View is easy. Just click the File tab located in the upper-left corner of the Excel Ribbon. If you already do not have any opened sheet then you will see a window listing down all the recently opened sheets as follows −
If you already have an opened sheet then it will display a window showing the details about the opened sheet as shown below. Backstage view shows three columns when you select most of the available options in the first column.
First column of the backstage view will have the following options −
| S.No. | Option & Description |
|---|---|
| 1 | Save If an existing sheet is opened, it would be saved as is, otherwise it will display a dialogue box asking for the sheet name. |
| 2 | Save As A dialogue box will be displayed asking for sheet name and sheet type. By default, it will save in sheet 2010 format with extension .xlsx. |
| 3 | Open This option is used to open an existing excel sheet. |
| 4 | Close This option is used to close an opened sheet. |
| 5 | Info This option displays the information about the opened sheet. |
| 6 | Recent This option lists down all the recently opened sheets. |
| 7 | New This option is used to open a new sheet. |
| 8 | This option is used to print an opened sheet. |
| 9 | Save & Send This option saves an opened sheet and displays options to send the sheet using email etc. |
| 10 | Help You can use this option to get the required help about excel 2010. |
| 11 | Options Use this option to set various option related to excel 2010. |
| 12 | Exit Use this option to close the sheet and exit. |
Sheet Information
When you click Info option available in the first column, it displays the following information in the second column of the backstage view −
See Full List On Tutorialspoint.com
Compatibility Mode − If the sheet is not a native excel 2007/2010 sheet, a Convert button appears here, enabling you to easily update its format. Otherwise, this category does not appear.
Permissions − You can use this option to protect the excel sheet. You can set a password so that nobody can open your sheet, or you can lock the sheet so that nobody can edit your sheet.
Prepare for Sharing − This section highlights important information you should know about your sheet before you send it to others, such as a record of the edits you made as you developed the sheet.
Versions − If the sheet has been saved several times, you may be able to access previous versions of it from this section.
Sheet Properties
When you click Info option available in the first column, it displays various properties in the third column of the backstage view. These properties include sheet size, title, tags, categories etc.
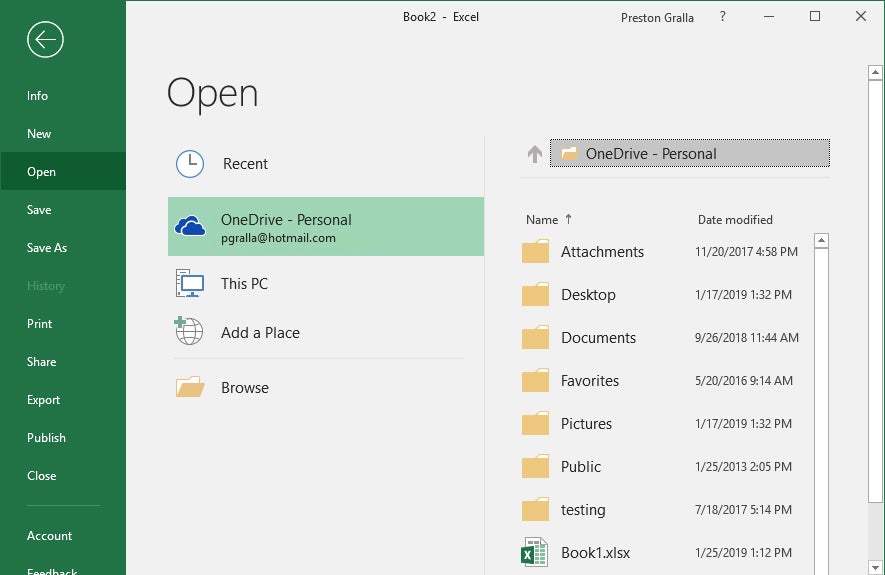

You can also edit various properties. Just try to click on the property value and if property is editable, then it will display a text box where you can add your text like title, tags, comments, Author.
Exit Backstage View
It is simple to exit from the Backstage View. Either click on the File tab or press the Esc button on the keyboard to go back to excel working mode.